Gestión de cookies
Ajustes de cookies
Siempre se activan las cookies necesarias para el correcto funcionamiento de la web. Las demás cookies se pueden configurar
Manual de uso de la APP
WAYTEKO AUTO PARTS
Instalar la aplicación desde Google Play (en el buscador ponga Wayteko).

CONEXIÓN CON EL SERVIDOR
Una vez iniciada la aplicación, se abrirá el formulario principal de la aplicación. Si es la primera vez que se inicia la APP, en la parte inferior del formulario aparecerá una indicación de que la conexión aún no está configurada.
Una vez iniciada la aplicación, se abrirá el formulario principal de la aplicación. Si es la primera vez que se inicia la APP, en la parte inferior del formulario aparecerá una indicación de que la conexión aún no está configurada.

Haga clic en el botón Conectarse: se abrirá la ventanilla de selección de modos de conexión:
Haga clic en Empezar.
Haga clic en Empezar.
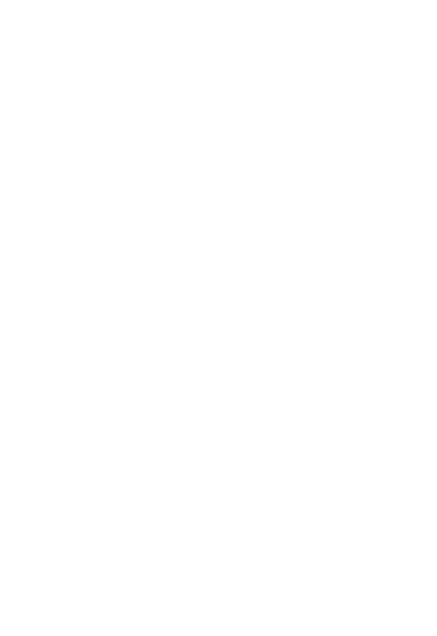
Haga clic en Escanear código QR.
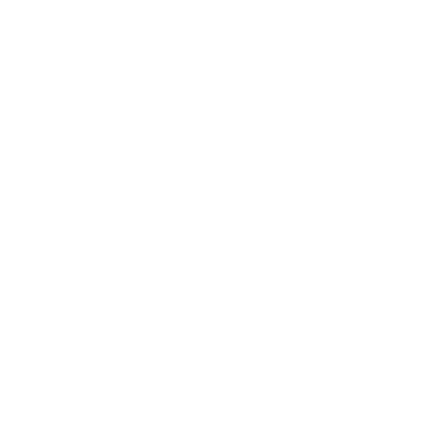
*Permitir que la aplicación utilice la cámara si es necesario.

Apunte la cámara hacia el código QR de modo que quepa en la zona iluminada.

Haz clic en Conectarse y espera a que se complete la conexión.

FUNCCIONAMIENTO DE LA APP
Una vez completada con éxito la primera sincronización, se abrirá automáticamente el formulario principal de la APP, que mostrará información resumida sobre los documentos disponibles en la APP. En este formulario, podrá establecer la selección por períodos e ir a la lista de documentos con las selecciones realizadas.
Una vez completada con éxito la primera sincronización, se abrirá automáticamente el formulario principal de la APP, que mostrará información resumida sobre los documentos disponibles en la APP. En este formulario, podrá establecer la selección por períodos e ir a la lista de documentos con las selecciones realizadas.

Sincronización de datos
Para recibir actualizaciones del sistema de gestión del proveedor y enviar documentos procesados, debe realizar la actualización.
Para recibir actualizaciones del sistema de gestión del proveedor y enviar documentos procesados, debe realizar la actualización.

Cuando finalice la actualización, la APP volverá a la ventanilla principal con la fecha de la última sincronización.
Recepción de la mercancía del proveedor
Paso 1: Actualizar los datos en la aplicación para descargar nuevos documentos del sistema de gestión del proveedor.
Tras la actualización correcta, la pantalla de inicio de la aplicación móvil reflejará el documento de Recepción con el estado En espera.
Recepción de la mercancía del proveedor
Paso 1: Actualizar los datos en la aplicación para descargar nuevos documentos del sistema de gestión del proveedor.
Tras la actualización correcta, la pantalla de inicio de la aplicación móvil reflejará el documento de Recepción con el estado En espera.

Paso 2: Rellene el documento con los datos reales.
Haga clic en la línea En espera de la sección Recepción. En la lista que se abre, seleccione el documento requerido.
Haga clic en la línea En espera de la sección Recepción. En la lista que se abre, seleccione el documento requerido.

En la plantilla de datos previstos, revise los detalles de artículos en la sección Entrega prevista y, a continuación, haga clic en el botón Iniciar la recepción.

La sección Artículos que se abre mostrará los datos de las mercancías previstas cargados desde el documento del sistema de gestión (albarán). Introduzca la cantidad real de cada artículo mostrado.
Los datos reales se introducen de una de las siguientes maneras:
Los datos reales se introducen de una de las siguientes maneras:
- Haciendo clic en una línea del documento.
- Pulsando en el botón Código de Barras

- O pulsando en el botón de Añadir el artículo desde el catálogo


En la pantalla de edición de línea de documento que se abre, introduzca la cantidad real de este artículo.
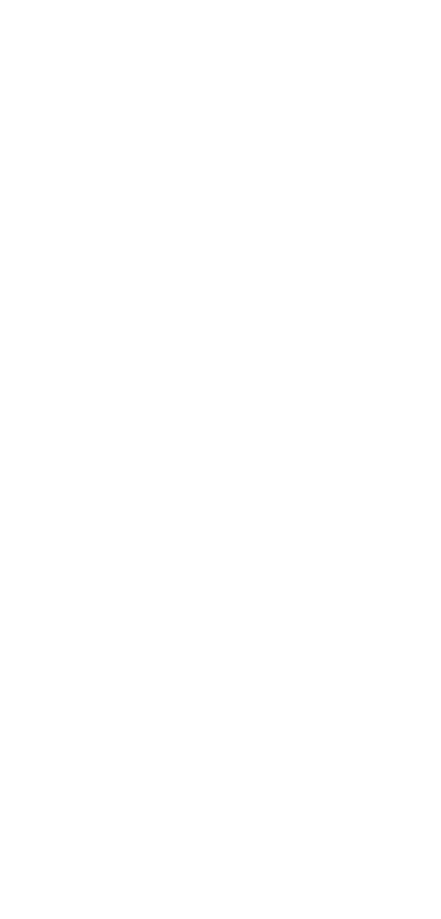
Cuando haya terminado con la línea del documento, haga clic en Listo.
La línea procesada saldrá de la sección Recibir y se mostrará en la sección Recibidos, y si la cantidad real de la mercancía especificada es diferente de la cantidad prevista, esta línea se resaltará en color rojo.
La línea procesada saldrá de la sección Recibir y se mostrará en la sección Recibidos, y si la cantidad real de la mercancía especificada es diferente de la cantidad prevista, esta línea se resaltará en color rojo.

Paso 3. Cuando decida finalizar la selección de elementos del documento, haga clic en Completar.
En el caso de que la cantidad real de algunos artículos sea diferente de la cantidad prevista, se emitirá una solicitud adicional para confirmar la acción, ya que el documento dejará de estar disponible para su edición una vez finalizada.
En el caso de que la cantidad real de algunos artículos sea diferente de la cantidad prevista, se emitirá una solicitud adicional para confirmar la acción, ya que el documento dejará de estar disponible para su edición una vez finalizada.
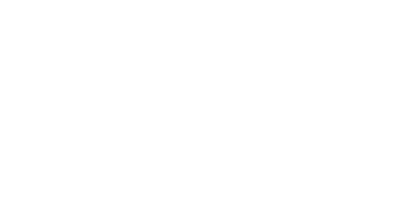
Si selecciona Completar, aparecerá una nueva sección Discrepancias en el documento, revise su contenido y vuelva a hacer clic en Listo.

El documento completado pasará al estado Completado y se envía al proveedor.
El documento se mostrará en la sección Recepción de la pantalla de inicio.
Registro de ventas
Para registrar una venta a un cliente abra el menú (tres barras) o desliza la pantalla hacia derecha y vaya a la sección Venta.
Paso 1: Crea un nuevo documento pulsando el botón + en la esquina superior derecha de la pantalla.
Paso 2: Añade los artículos al documento.
Introduzca los datos reales de una de las siguientes maneras:
El documento se mostrará en la sección Recepción de la pantalla de inicio.
Registro de ventas
Para registrar una venta a un cliente abra el menú (tres barras) o desliza la pantalla hacia derecha y vaya a la sección Venta.
Paso 1: Crea un nuevo documento pulsando el botón + en la esquina superior derecha de la pantalla.
Paso 2: Añade los artículos al documento.
Introduzca los datos reales de una de las siguientes maneras:
- Haciendo clic en una línea del documento.
- Pulsando en el botón Código de Barras

- O pulsando en el botón de Añadir el artículo desde el catálogo

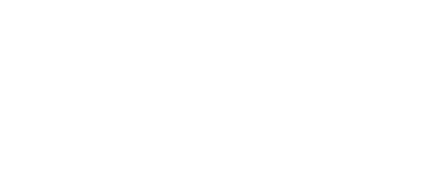
En la pantalla abierta de edición de la línea de documento, especifique la cantidad real de este artículo.
Cuando haya terminado de trabajar con la línea de documento, haga clic en Listo.
Cuando haya terminado de trabajar con la línea de documento, haga clic en Listo.

Paso 3: Cuando termine la selección de artículos, haga clic en Listo. Se le pedirá que confirme la acción, ya que el documento dejará de estar disponible para su edición una vez finalizada.
Si selecciona la opción Completar, el documento recibe el estado Completado y se enviará al sistema de gestión del proveedor. El documento aparecerá en la sección Venta de la pantalla de inicio.
Si selecciona la opción Completar, el documento recibe el estado Completado y se enviará al sistema de gestión del proveedor. El documento aparecerá en la sección Venta de la pantalla de inicio.

Paso 4: Iniciar la sincronización para cargar el documento procesado en el sistema de gestión.
Inventario de existencias
Paso 1: Crear una solicitud de inventario en el sistema de gestión (solicita el proveedor).
Para procesar un inventario de mercancías mediante la APP, vaya a la sección Recalculo de la aplicación y pulse el icono Crear.
Inventario de existencias
Paso 1: Crear una solicitud de inventario en el sistema de gestión (solicita el proveedor).
Para procesar un inventario de mercancías mediante la APP, vaya a la sección Recalculo de la aplicación y pulse el icono Crear.

Tras pulsar el botón, se iniciará automáticamente la sincronización con el servidor. Espere a que finalice. Cuando finalice la sincronización, aparecerá un nuevo documento de inventario en la lista con el estado En espera.
Paso 2: Seleccione el documento deseado de la lista.
Paso 2: Seleccione el documento deseado de la lista.

En el formulario de artículos previstos, revise los detalles del cabecero y los datos de artículos en la sección Artículos y, a continuación, haga clic en el botón Iniciar.

La sección Artículos que se abre mostrará los datos de los artículos previstos cargados desde el documento del sistema de gestión del proveedor.
Introduzca la cantidad real de cada artículo mostrado de una de las siguientes maneras:
Introduzca la cantidad real de cada artículo mostrado de una de las siguientes maneras:
- Haciendo clic en una línea del documento.
- Pulsando en el botón Código de Barras

- O pulsando en el botón de Añadir el artículo desde el catálogo


En la pantalla de edición de línea de documento que se abre, introduzca la cantidad real de este artículo.
La misma pantalla muestra los códigos de barras asociados a este artículo.
Cuando haya terminado de trabajar con la línea de documento, haga clic en Listo.
La misma pantalla muestra los códigos de barras asociados a este artículo.
Cuando haya terminado de trabajar con la línea de documento, haga clic en Listo.

La línea procesada pasara de la sección Recalcular a la sección Recalculado

Cuando decida finalizar el documento, pulse el botón Listo.
En caso de que la cantidad real de algunos artículos difiera de la cantidad prevista, se emitirá una solicitud adicional para confirmar la acción, ya que el documento dejará de estar disponible para nuevas ediciones una vez finalizado.
En caso de que la cantidad real de algunos artículos difiera de la cantidad prevista, se emitirá una solicitud adicional para confirmar la acción, ya que el documento dejará de estar disponible para nuevas ediciones una vez finalizado.

Si selecciona Completar aparecerá una nueva sección Discrepancias en el documento, revísela y haga clic en Listo.
El documento pasará al estado Completado se mostrará en la pantalla de inicio en la sección de Recalculo.
Paso 3: Pulse el botón Sincronización para cargar el documento al sistema de gestión del proveedor.
Guardar el documento
Si hace falta interrumpir el trabajo con el documento actual, pulse el botón Atrás, la app ofrecerá guardar los cambios automáticamente.
En el caso de que no haga falta guardar el documento pulse Salir sin guardar, o Cancelar parar volver atrás al documento.
El documento pasará al estado Completado se mostrará en la pantalla de inicio en la sección de Recalculo.
Paso 3: Pulse el botón Sincronización para cargar el documento al sistema de gestión del proveedor.
Guardar el documento
Si hace falta interrumpir el trabajo con el documento actual, pulse el botón Atrás, la app ofrecerá guardar los cambios automáticamente.
En el caso de que no haga falta guardar el documento pulse Salir sin guardar, o Cancelar parar volver atrás al documento.
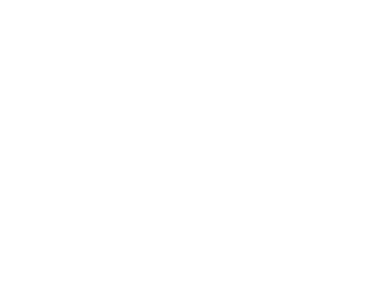
Modo de selección de cantidad
En todos documentos en la barra de herramientas hay el botón Modo de selección de cantidad.
En todos documentos en la barra de herramientas hay el botón Modo de selección de cantidad.

Al pulsar ese botón se cambia el modo entre modo manual y automático.
Modo manual:
Modo manual:

- Modo estándar
- Después de leer el código de barra aparece una ventanilla para introducir la cantidad de los artículos.
- Cómodo para introducir la cantidad de los artículos recalculados de antemano y para transferir los datos desde informes.

Modo automático:
- Un código de barras leído aumenta en una unidad la cantidad de un artículo.
- No aparece la ventanilla adicional para introducir la cantidad.
- Cómodo para la lectura en flujo de artículos individuales (como en un supermercado).
Revisión del stock

Para revisar el stock hay que abrir el menú (tres barras) o deslizar la pantalla hacia la derecha y elegir el Stock.
Búsqueda de artículos
Búsqueda de artículos

Para la búsqueda de un artículo hay que abrir el menú (tres barras) o deslizar la pantalla hacia la derecha y elegir Artículos.
Introduzca los datos de búsqueda en la línea de búsqueda.
Introduzca los datos de búsqueda en la línea de búsqueda.

Quienes somos



